Презентація на тему «Стандартні програми Windows»

Стандартні програми Windows-NotePad, WordPad, Calculator. Графічний редактор Paint.
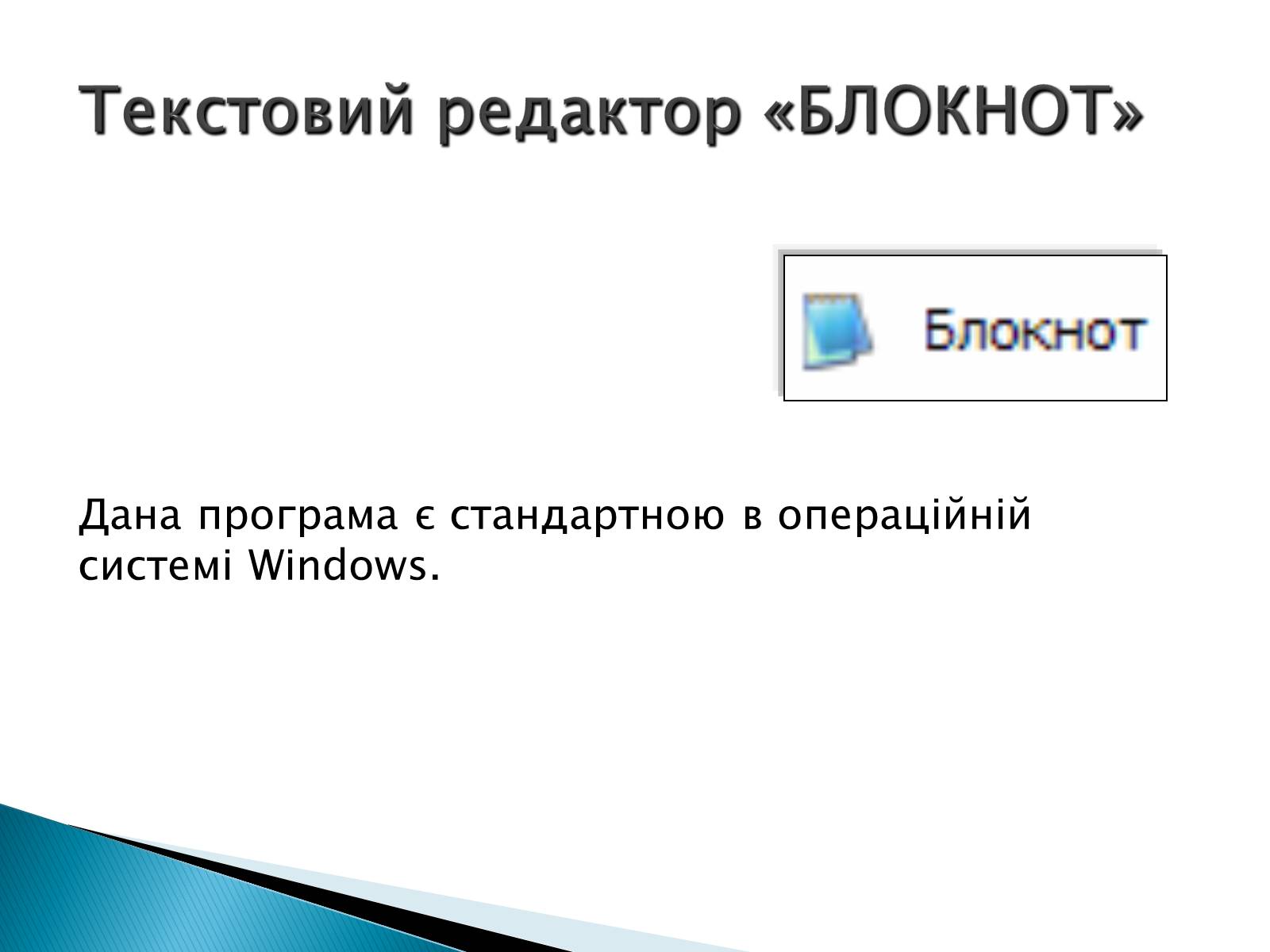
Текстовий редактор «БЛОКНОТ»
Дана програма є стандартною в операційній системі Windows.
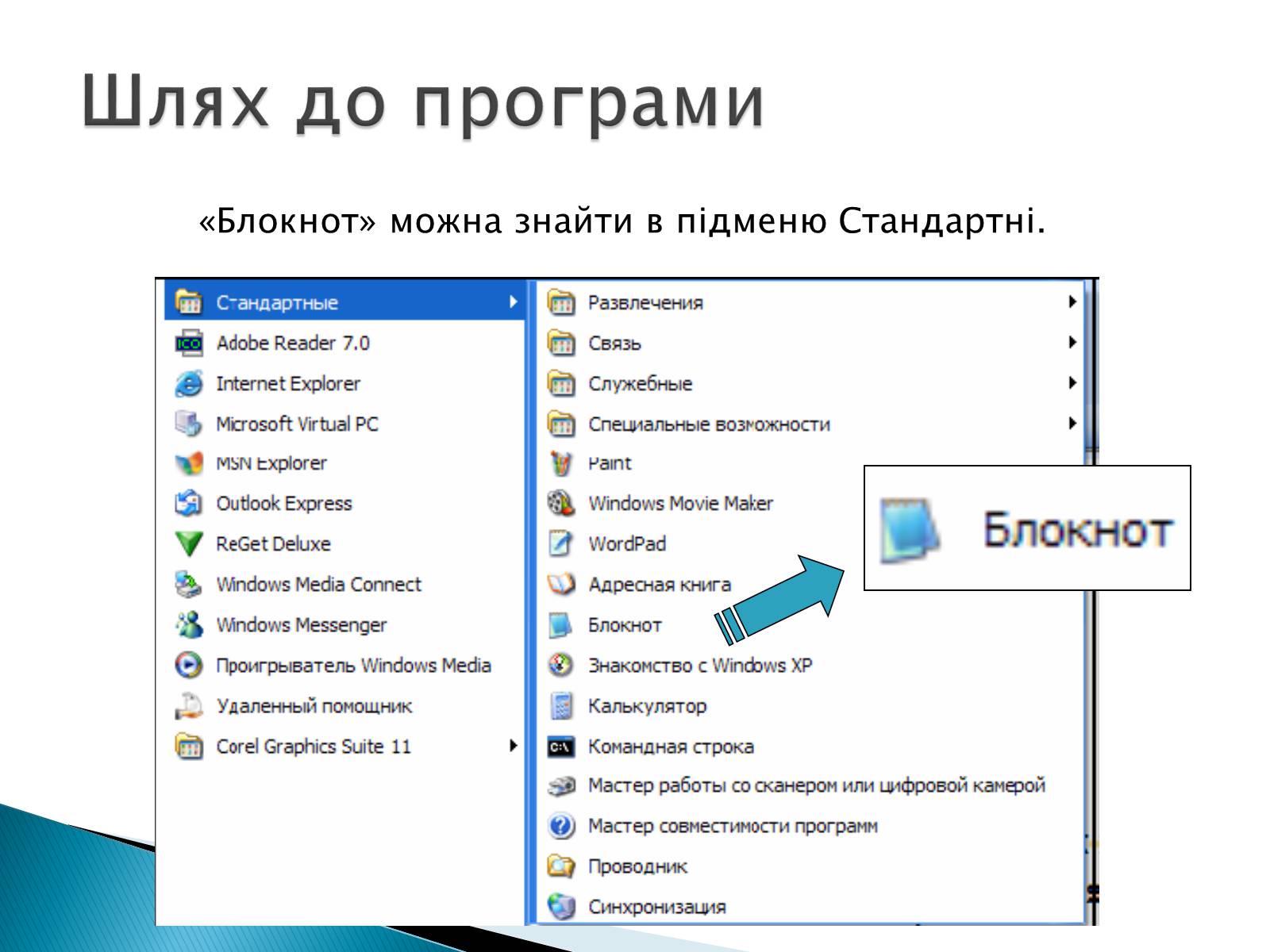
Шлях до програми
«Блокнот» можна знайти в підменю Стандартні.
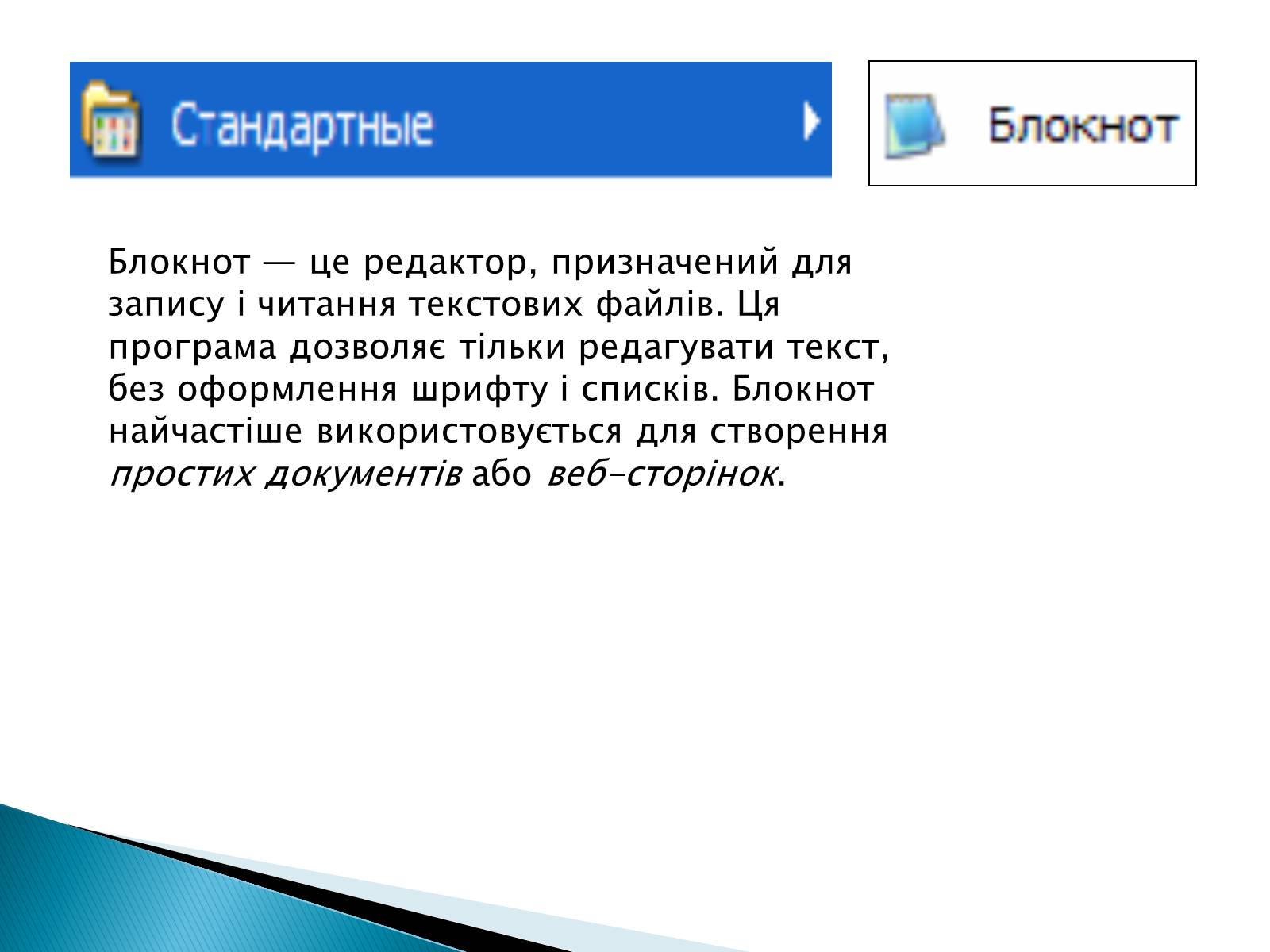
Блокнот — це редактор, призначений для запису і читання текстових файлів. Ця програма дозволяє тільки редагувати текст, без оформлення шрифту і списків. Блокнот найчастіше використовується для створення простих документів або веб-сторінок.
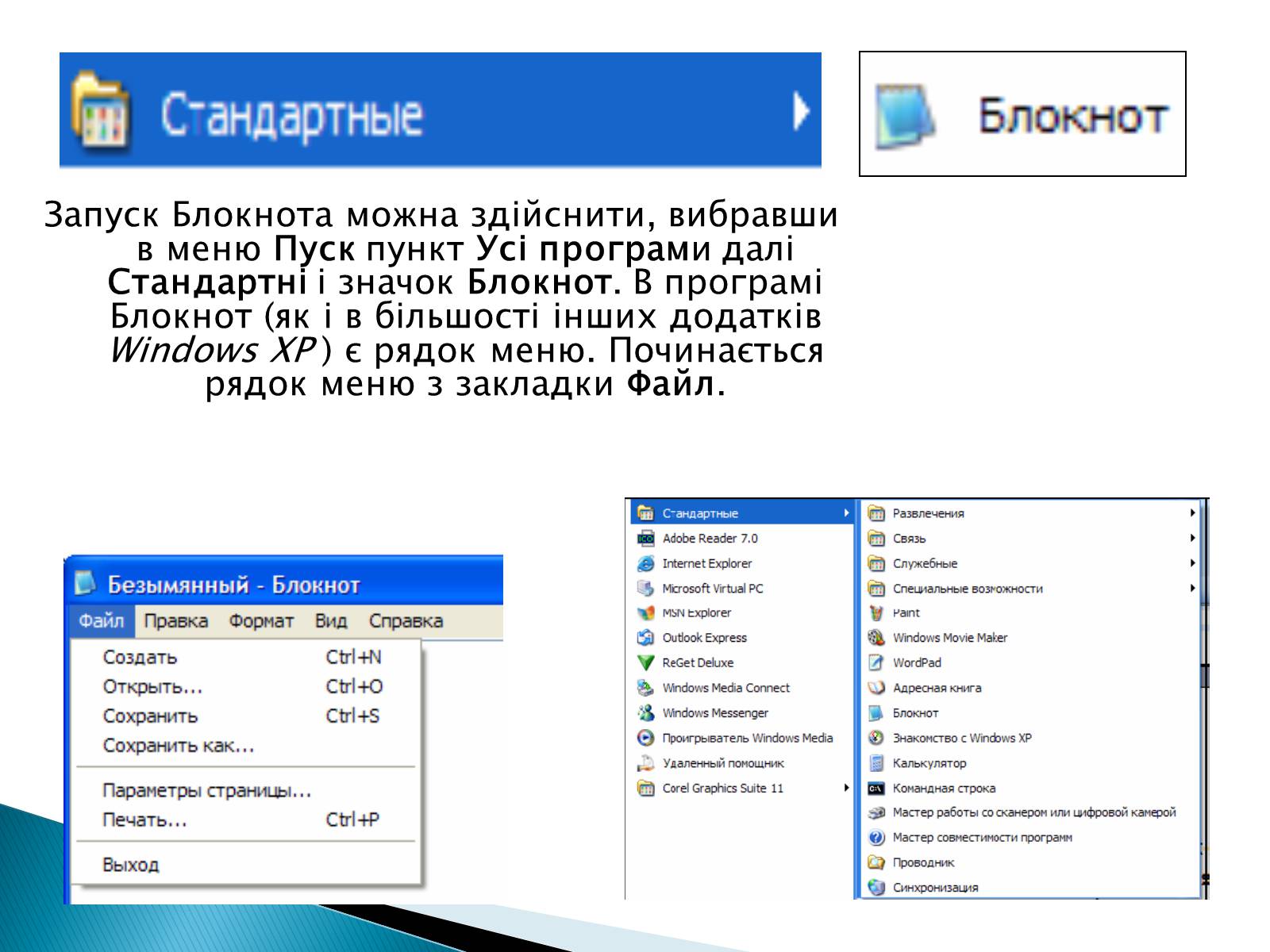
Запуск Блокнота можна здійснити, вибравши в меню Пуск пункт Усі програми далі Стандартні і значок Блокнот. В програмі Блокнот (як і в більшості інших додатків Windows XP ) є рядок меню. Починається рядок меню з закладки Файл.

Стрічка меню текстового редактора «Блокнот»
Створити - служить для створення нового документа;
Відкрити - дана команда призначена для відкриття існуючого документа;
Зберегти - запис файлу на диск;
Зберегти як - запис файлу на диск під іншим ім'ям.
Призначення деяких команд цього меню:
При редагуванні виникає необхідність перенести або копіювати частину тексту в інше місце. Для цього необхідно виділити потрібний фрагмент тексту за допомогою миші. Потім потрібно клацнути на вкладці Правка.

Вікно текстового процесора WordPad має наступний вигляд:
Текстовий процесор WordPad

Введення тексту здійснюється за допомогою клавіатури

Правила введення тексту:
Між словами ставитися пробіл.
Пробіл ставитися ПІСЛЯ, а не до: двокрапки, знаку питання, знака оклику, трьох крапок, дужки і лапки, що закриваються.
Пробіл ставиться ДО, а не після дужки і лапки, що відкриваються.
Пробіл ставиться ДО і ПІСЛЯ тире.
Перед тире ставиться нерозривний пробіл за допомогою одночасного натискання клавіш Ctrl + Shift + Пробіл.

6) Пробіл не ставлять: після дужки що, до і після дефісу, після лапки, що відкривається.
7) Коли в процесі набору досягається праве поле сторінки, текст автоматично переноситься на наступний рядок.
8) Натискати клавішу ENTER треба тільки в кінці абзацу.
Правила введення тексту:

Автоматичне перенесення слівДля включення автоматичного перенесення слів виберіть команду:меню Вид Перенос по словам встановити флажок В границах линеек.

Редагування тексту
Редагування - виправлення помилок в набраному тексті.
Редагування потрібне, якщо:
в тексті присутні орфографічні,
синтаксичні помилки,
помилки пунктуації,
стилістичні або мовні помилки;
текст слід розбити на абзаци;
окремі рядки об'єднати в абзаци;
потрібно замінити деякі слова іншими;
вимагається доповнити текст.
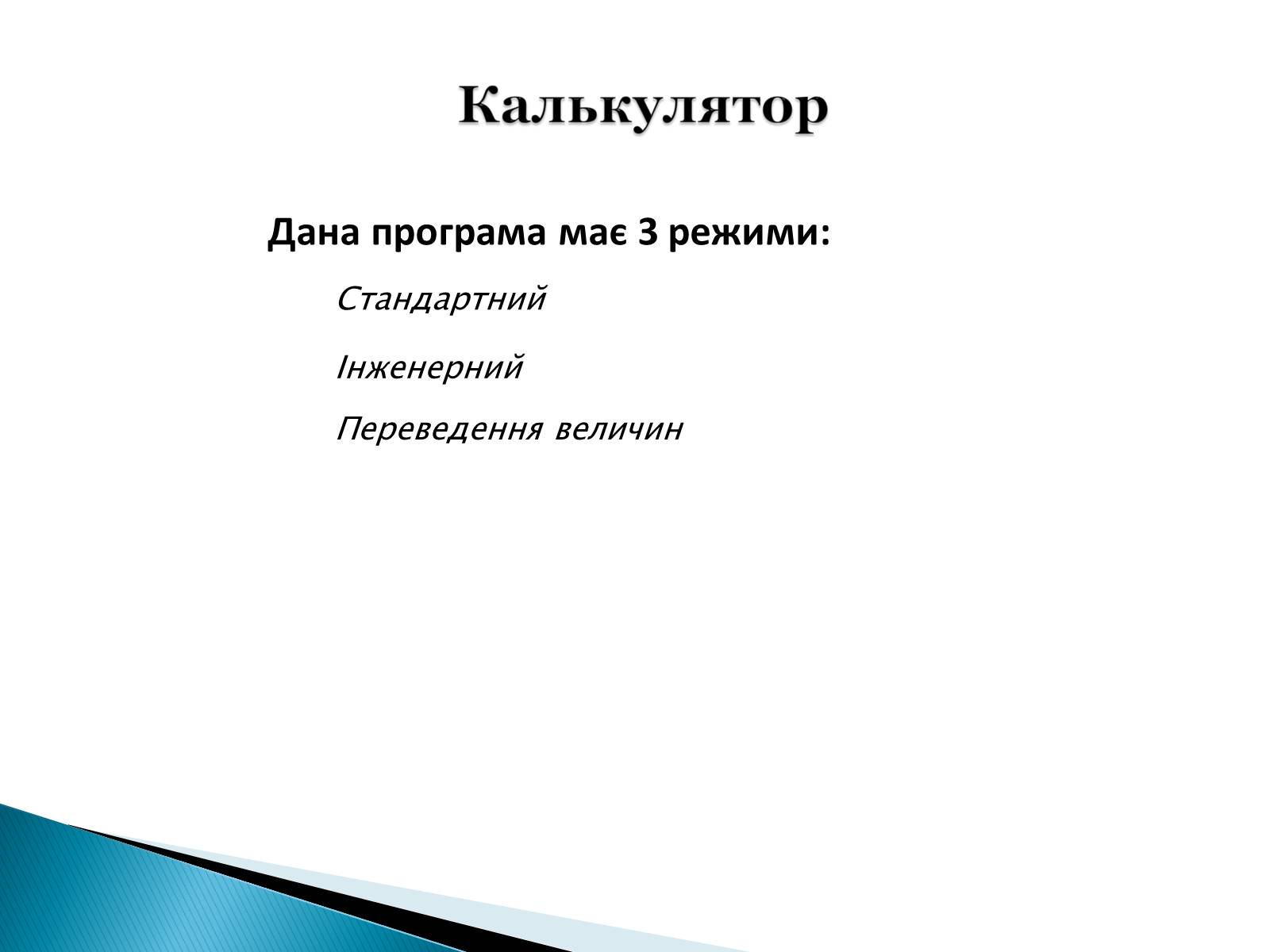
Дана програма має 3 режими:
Стандартний
Інженерний
Переведення величин
Калькулятор

В даному режимі калькулятора користувач має можливість виконувати елементарні обрахункові функції.
Стандартний режим

Якщо користувачеві необхідно виконувати складніші обрахування, то для цього слугує інженерний режим калькулятора. В ному є можливість знаходити синус, косинус, тангенс, кута, вводити константу Pi та виконувати інші обчислення.
Інженерний режим

Третій режим призначений для переведення найрізноманітніших величин довжини, маси, об'єму, часу, тиску та ін.
Режим переведення величин

Графічний редактор Paint запускають командою Пуск > Програми > Стандартні > Графічний редактор Paint. Після запуску на екрані відкривається робоче вікно програми Paint. Воно складається з декількох областей.
Графічний редактор Paint

Основну частину вікна становить робоча область. Малюнок може займати як частину робочої області, так і всю, і навіть виходити за її межі. В останньому випадку по краях робочої області з'являться смуги прокрутки. На кордонах малюнка розташовуються маркери зміни розміру (темні крапки в середині сторін і по кутах малюнка).
Області вікна програми Paint

Зліва від робочої області розташовується панель інструментів. Вона містить кнопки інструментів для малювання. При виборі інструмента в нижній частині панелі може з'явитися вікно для додаткового налаштування його властивостей.
Панель інструментів

Нижче робочої області розташовується палітра. Вона містить набір кольорів, які можна використовувати при малюванні. Якщо потрібний колір у палітрі відсутній, його можна створити і замінити будь-яким із кольорів палітри.
Палітра