Презентація на тему «Общие сведения о Microsoft Excel»

Общие сведения о Microsoft Excel
Автор: Терешко Елена

Понятие Excel
Окно программы
Общие сведения о рабочей книге
Создание рабочей книги
Открытие рабочей книги
Сохранение рабочей книги
Рабочий Лист
Содержание

Excel — это программное обеспечение, с помощью которого можно создавать таблицы, производить вычисления и анализировать данные. Программы такого типа называются электронными таблицами. В приложении Excel можно создавать таблицы, в которых автоматические вычисляются итоговые значения для введенных числовых данных, печатать красиво оформленные таблицы и создавать простые графики.
Приложение Excel входит в состав пакета Office, представляющего собой набор программных продуктов для создания документов, электронных таблиц и презентаций, а также для работы с электронной почтой.
Понятие Excel

Excel — это программное обеспечение, с помощью которого можно создавать таблицы, производить вычисления и анализировать данные. Программы такого типа называются электронными таблицами. В приложении Excel можно создавать таблицы, в которых автоматические вычисляются итоговые значения для введенных числовых данных, печатать красиво оформленные таблицы и создавать простые графики.
Приложение Excel входит в состав пакета Office, представляющего собой набор программных продуктов для создания документов, электронных таблиц и презентаций, а также для работы с электронной почтой.
Понятие Excel

Окно программы
Microsoft Excel -программа для создания и обработки электронных таблиц. Ярлык Microsoft Excel чаще всего имеет вид или
Microsoft Excel позволяет работать с таблицами в двух режимах:
Обычный - наиболее удобный для выполнения большинства операций.
Разметка страниц - удобен для окончательного форматирования таблицы перед распечаткой. Границы между страницами в этом режиме отображаются синими пунктирными линиями. Границы таблицы - сплошной синей линией, перетягивая которую, можно изменять размеры таблицы.

Для перехода между режимами Обычный и Разметка страниц используются соответствующие пункты меню Вид.
Внешний вид окна Microsoft Excel

Файл Microsoft Excel называется рабочей книгой. Рабочая книга состоит из рабочих листов, имена которых (Лист1, Лист2, …обычно по умолчанию их четыре) выведены на ярлыках в нижней части окна рабочей книги Щелкая по ярлыкам, можно переходить от листа к листу внутри рабочей книги.
Рабочая книга

Для создания новой рабочей книги следует в меню Файл выбрать команду Создать. В открывшемся диалоговом окне шаблон, на основе которого будет создана рабочая книга; после чего щелкнуть кнопку OK. Обычные рабочие книги создаются на основе шаблона Книга. Для создания рабочей книги на основе шаблона Книга можно щелкнуть кнопку .
Создание рабочей книги

Для открытия существующей рабочей книги необходимо в меню Файл выбрать команду Открыть или щелкнуть кнопку , после чего откроется диалоговое окно Открытие документа. В поле списка Папка следует выбрать диск, на котором находится нужная рабочая книга. В списке, расположенном ниже, выбрать папку с книгой и затем саму книгу.По умолчанию в списке выводятся только файлы с книгами Microsoft Excel, которые имеют расширение xls. Для вывода других типов файлов или всех файлов необходимо выбрать соответствующий тип в поле списка Тип файлов.
Открытие рабочей книги
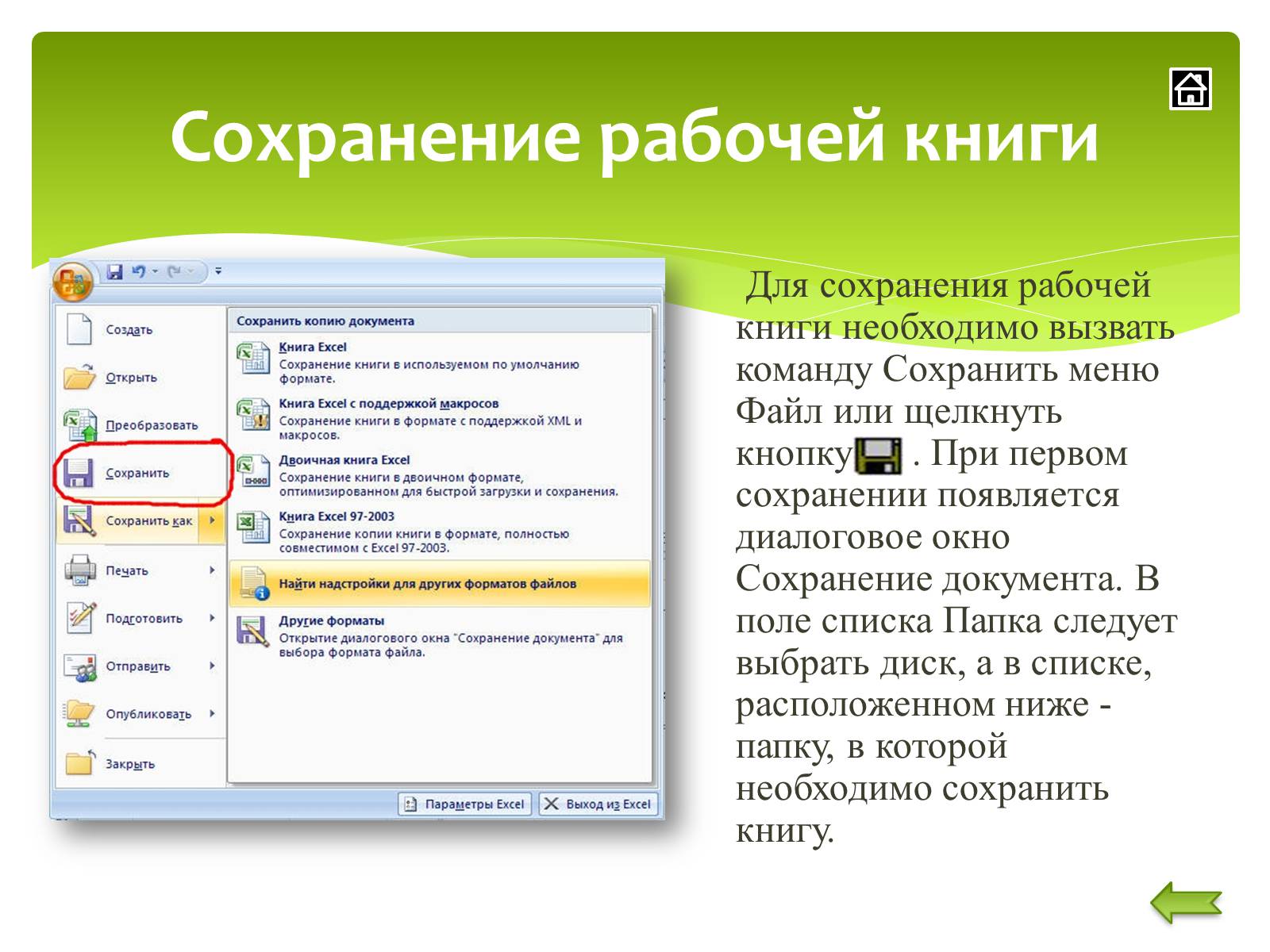
Сохранение рабочей книги
Для сохранения рабочей книги необходимо вызвать команду Сохранить меню Файл или щелкнуть кнопку . При первом сохранении появляется диалоговое окно Сохранение документа. В поле списка Папка следует выбрать диск, а в списке, расположенном ниже - папку, в которой необходимо сохранить книгу.
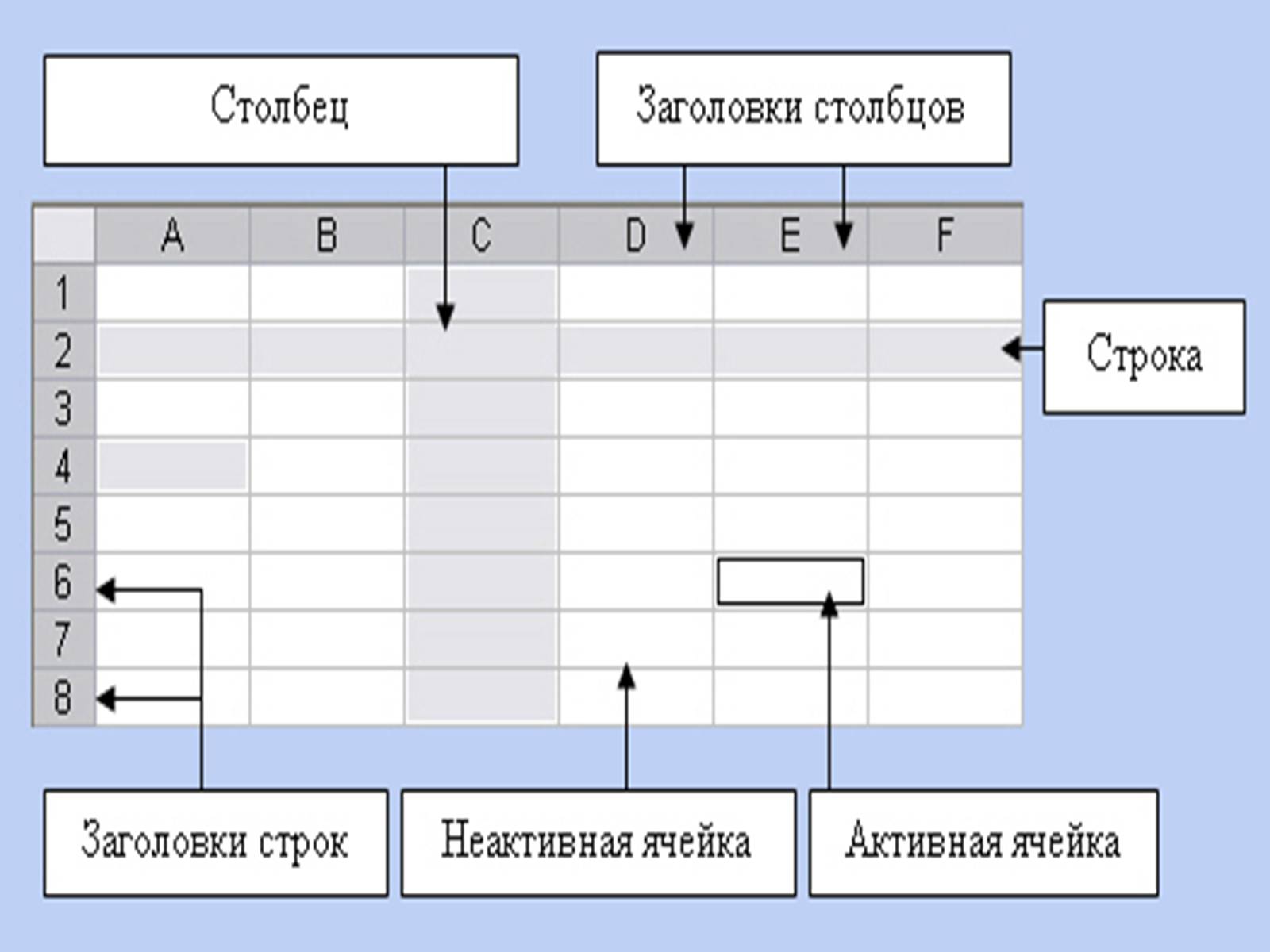
Сохранение рабочей книги
Для сохранения рабочей книги необходимо вызвать команду Сохранить меню Файл или щелкнуть кнопку . При первом сохранении появляется диалоговое окно Сохранение документа. В поле списка Папка следует выбрать диск, а в списке, расположенном ниже - папку, в которой необходимо сохранить книгу.
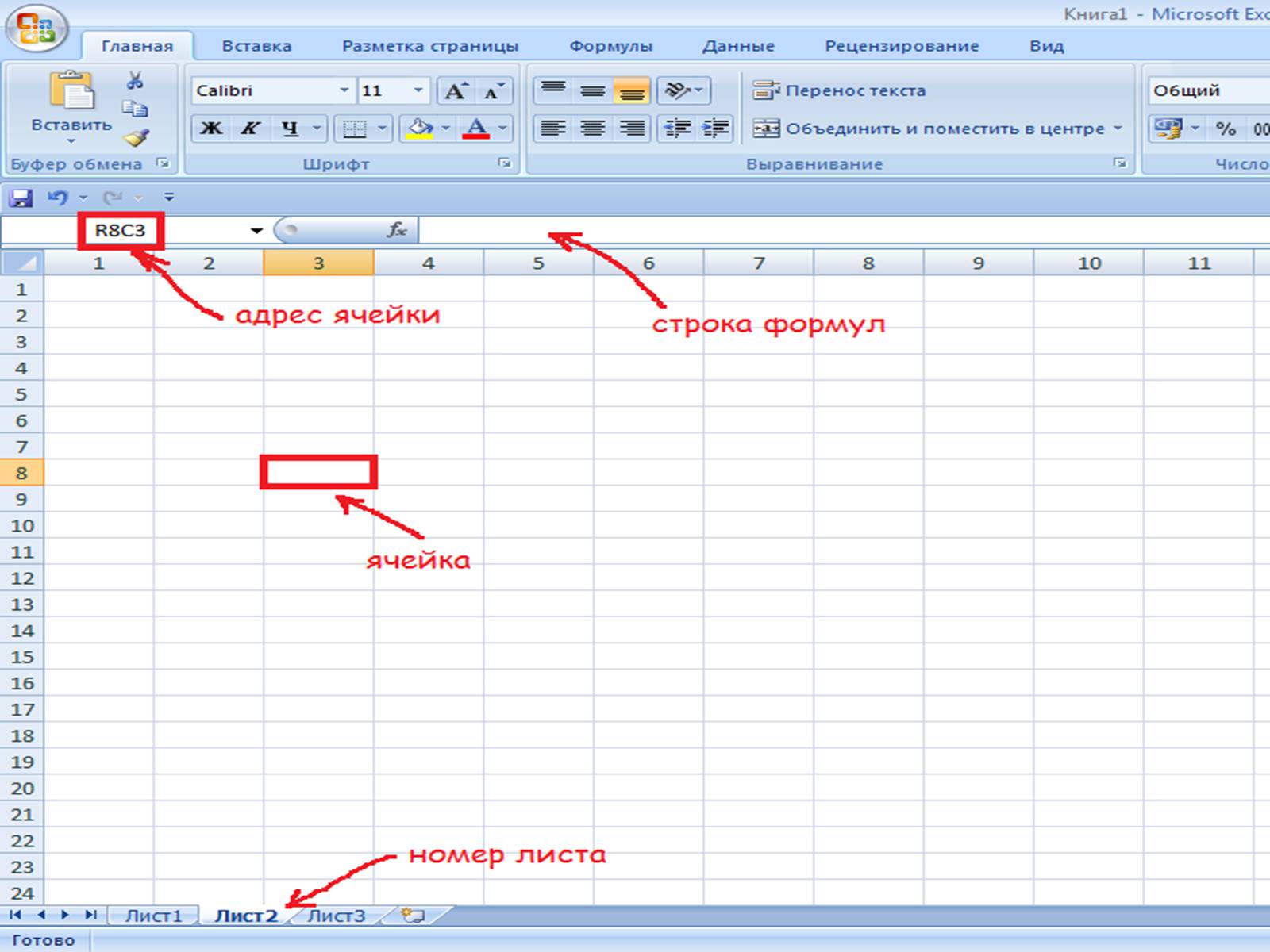
Сохранение рабочей книги
Для сохранения рабочей книги необходимо вызвать команду Сохранить меню Файл или щелкнуть кнопку . При первом сохранении появляется диалоговое окно Сохранение документа. В поле списка Папка следует выбрать диск, а в списке, расположенном ниже - папку, в которой необходимо сохранить книгу.

Рабочий лист
Представляет собой таблицу, состоящую из 256 столбцов и 65536 строк. Столбцы именуются латинскими буквами, а строки - цифрами. Каждая ячейка таблицы имеет адрес, который состоит из имени строки и имени столбца. Например, если ячейка находится в столбце А и строке 7, то она имеет адрес А7.Одна из ячеек таблицы всегда является активной. Активная ячейка выделяется рамкой. Чтобы сделать ячейку активной, необходимо клавишами управления курсором подвести рамку к этой ячейке или щелкнуть в ней мышью.

Для выделения нескольких смежных ячеек необходимо установить указатель мыши в одну из ячеек, нажать левую кнопку мыши и, не отпуская ее, растянуть выделение на всю область. Для выделения нескольких несмежных групп ячеек следует выделить одну группу, нажать клавишу Ctrl и, не отпуская ее, выделить другие ячейки.Чтобы выделить целый столбец или строку таблицы, необходимо щелкнуть мышью на его имени. Для выделения нескольких столбцов или строк следует щелкнуть на имени первого столбца или строки и растянуть выделение на всю область.

Для выделения нескольких смежных ячеек необходимо установить указатель мыши в одну из ячеек, нажать левую кнопку мыши и, не отпуская ее, растянуть выделение на всю область. Для выделения нескольких несмежных групп ячеек следует выделить одну группу, нажать клавишу Ctrl и, не отпуская ее, выделить другие ячейки.Чтобы выделить целый столбец или строку таблицы, необходимо щелкнуть мышью на его имени. Для выделения нескольких столбцов или строк следует щелкнуть на имени первого столбца или строки и растянуть выделение на всю область.

По умолчанию ячейки имеют стандартную ширину и высоту. Высота строки определяется размером шрифта. Для изменения высоты строки или ширины столбца можно перетянуть границу заголовка до необходимого значения (на границе заголовка указатель мыши примет вид двунаправленной стрелки) . Для изменения размеров сразу нескольких столбцов или строк следует их выделить и перетянуть границу заголовка одного из выделенных элементов. Если на границе заголовков столбцов дважды щелкнуть мышью, то ширина столбца установится по ширине ячейки с самым длинным содержимым.
Изменение размеров строк и столбцов

Заполнение ячеек
Для ввода данных в ячейку необходимо сделать ее активной и ввести данные с клавиатуры. Данные появятся в ячейке и в строке редактирования. Для завершения ввода следует нажать Enter или одну из клавиш управления курсором.
Чтобы отредактировать содержимое ячейки достаточно сделать на ней двойной щелчок.
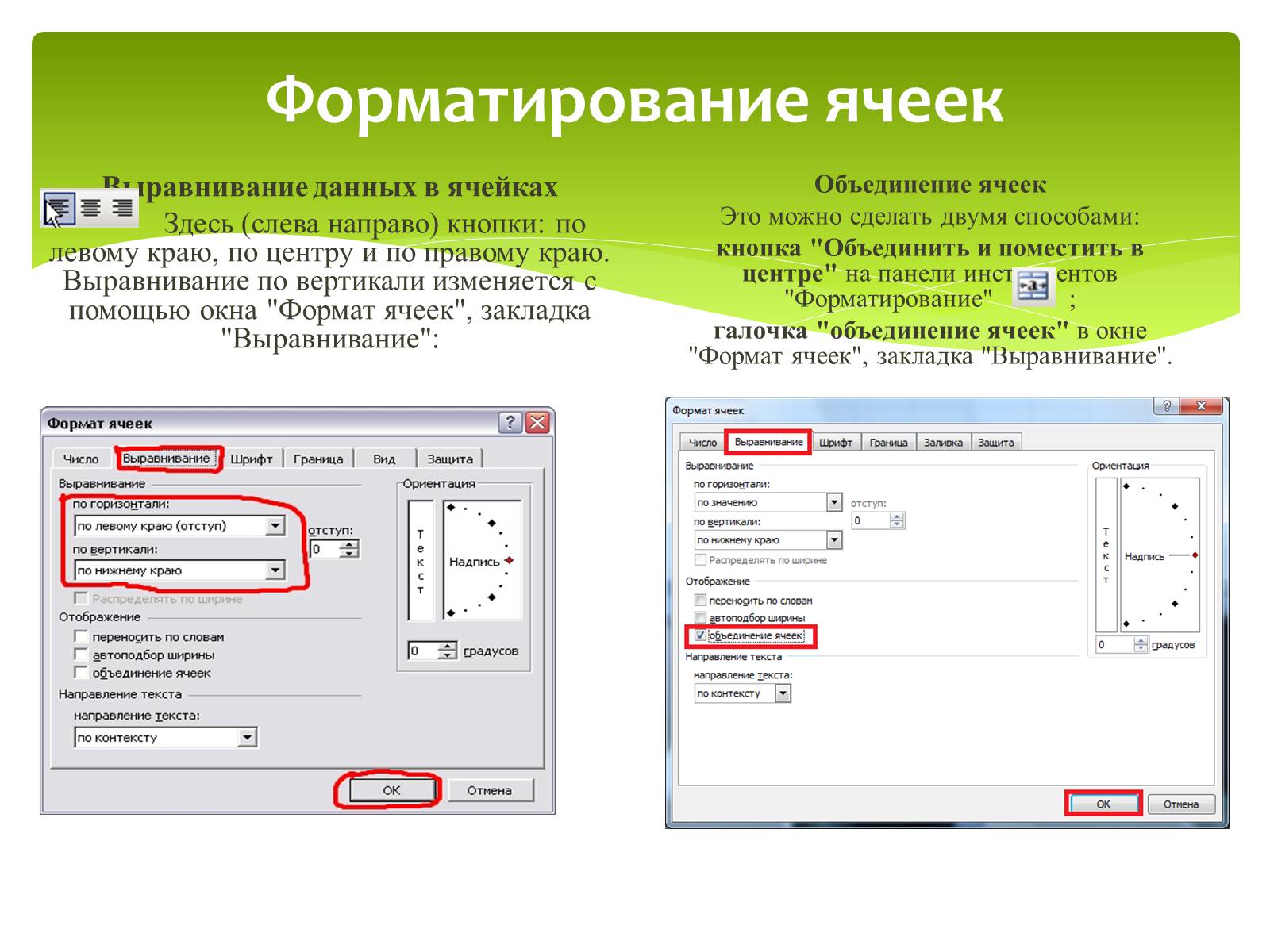
Форматирование ячеек
Выравнивание данных в ячейках
Здесь (слева направо) кнопки: по левому краю, по центру и по правому краю. Выравнивание по вертикали изменяется с помощью окна "Формат ячеек", закладка "Выравнивание":
Объединение ячеек
Это можно сделать двумя способами:
кнопка "Объединить и поместить в центре" на панели инструментов "Форматирование" ;
галочка "объединение ячеек" в окне "Формат ячеек", закладка "Выравнивание".
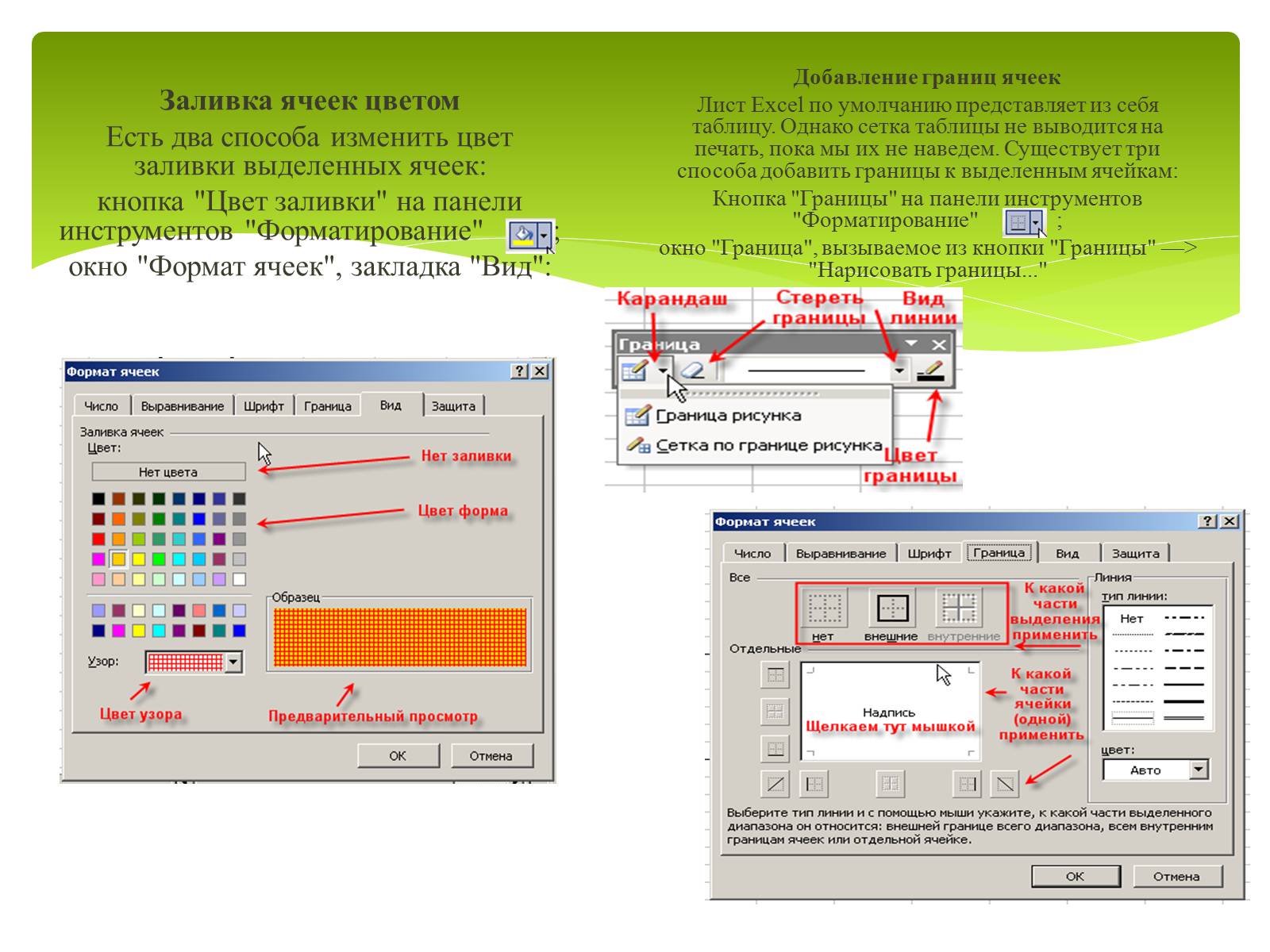
Заливка ячеек цветом
Есть два способа изменить цвет заливки выделенных ячеек:
кнопка "Цвет заливки" на панели инструментов "Форматирование" ;
окно "Формат ячеек", закладка "Вид":
Добавление границ ячеек
Лист Excel по умолчанию представляет из себя таблицу. Однако сетка таблицы не выводится на печать, пока мы их не наведем. Существует три способа добавить границы к выделенным ячейкам:
Кнопка "Границы" на панели инструментов "Форматирование" ;
окно "Граница", вызываемое из кнопки "Границы" —> "Нарисовать границы..."

С помощью перетаскивания маркера заполнения* ячейки можно копировать ее данные в другие ячейки той же строки или того же столбца. Если ячейка содержит число, дату или период времени, который может являться частью ряда, то при копировании происходит приращение ее значения.
Например, если ячейка имеет значение "Январь", то существует возможность быстрого заполнения других ячеек строки или столбца значениями "Февраль", "Март" и т.д.
Могут создаваться пользовательские списки автозаполнения для часто используемых значений, например: перечень показателей деятельности библиотеки, ФИО и должности сотрудников, перечень подразделений и т.д.
Автозаполнение, основанное на смежных ячейках

1. Укажите ячейку, в которую необходимо ввести данные.
2. Наберите данные и нажмите клавишу Enter.
При вводе даты используйте точку или дефис в качестве разделителя, например 09.05.99 или Янв-99.
Ввод чисел, текста, даты или времени суток:

1. Укажите первую ячейку заполняемого диапазона и введите начальное значение.
Чтобы задать приращение, отличное от 1, укажите вторую ячейку ряда и введите соответствующее ей значение. Величина приращения будет задана разностью, находящейся в этих значениях.
2. Выделите ячейку или ячейки, содержащие начальные значения.
3. Перетащите маркер заполнения через заполняемые ячейки.
Для заполнения в возрастающем порядке перетащите маркер вниз или вправо.
Для заполнения в убывающем порядке перетащите маркер вверх или влево.
Заполнение рядов чисел, дат и других элементов

1. Укажите ячейку, в которую необходимо ввести формулу.
2. Введите = (знак равенства).
Если нажать кнопку Изменить формулу или Вставка функции, автоматически вставляется знак равенства.
3. Введите формулу.
Схема формулы:
4. Нажмите клавишу Enter.
Ввод формулы:

Для начала выберем ячейку В2 и введем любую цифру, к примеру 5. Далее делаем тоже самое с ячейкой B3 только можно ввести любую другую цифру. Таким образом мы сказали компьютеру какие значения в каких ячейках. Теперь нам надо сложить эти ячейки. Выберем ячейку В4 и в нее мы запишем команду сложения двух ячеек. Выбрали ячейку B4 и в нее вписали "=В2+B3" после чего нажали клавишу ENTER.
Сложение и вычитание ячеек в Excel
"=В2+B3" - команда, которая говорит компьютеру, что в ячейку в которой написана команда необходимо вписать результат сложения ячеек В2 и В3
Если вы все правильно сделали, то у вас должно получиться сложение ячеек. Вычитание делается точно также только ставится знак минус "-".

Здесь все тоже самое, только ставим знак умножения "*" при умножении ячеек или знак деления "/" при делении ячеек
Не забывайте, что на нуль (0) делить нельзя, т.е. на пустую ячейку без цифры.
Деление и умножение ячеек Excel

Вычисления в таблицах выполняются с помощью формул. Формула может состоять из математических операторов, значений, ссылок на ячейку и имена функций. Результатом выполнения формулы есть некоторое новое значение, содержащееся в ячейке, где находится формула. Формула начинается со знака равенства "=". В формуле могут использоваться арифметические операторы +, -, *, /. Порядок вычислений определяется обычными математическими законами.Примеры формул: =(D4^2+В8)*A6, =A7*С4+B2. и т.д.
Функциями в Microsoft Excel называют объединения нескольких вычислительных операций для решения определенной задачи. Функции в Microsoft Excel представляют собой формулы, которые имеют один или несколько аргументов. В качестве аргументов указываются числовые значения или адреса ячеек.Например:=СУММ(А1:А9) - сумма ячеек А1, А2, А3, А4, А5, А6, А7, А8, А9;Для введения функции в ячейку необходимо: -выделить ячейку для формулы;-вызывать Мастер функций с помощью команды Функция меню Вставка или кнопки ; -в диалоговом окне Мастер функций , выбрать тип функции в поле Категория, затем функцию в списке Функция; -щелкнуть кнопку ОК;
Основные виды действий
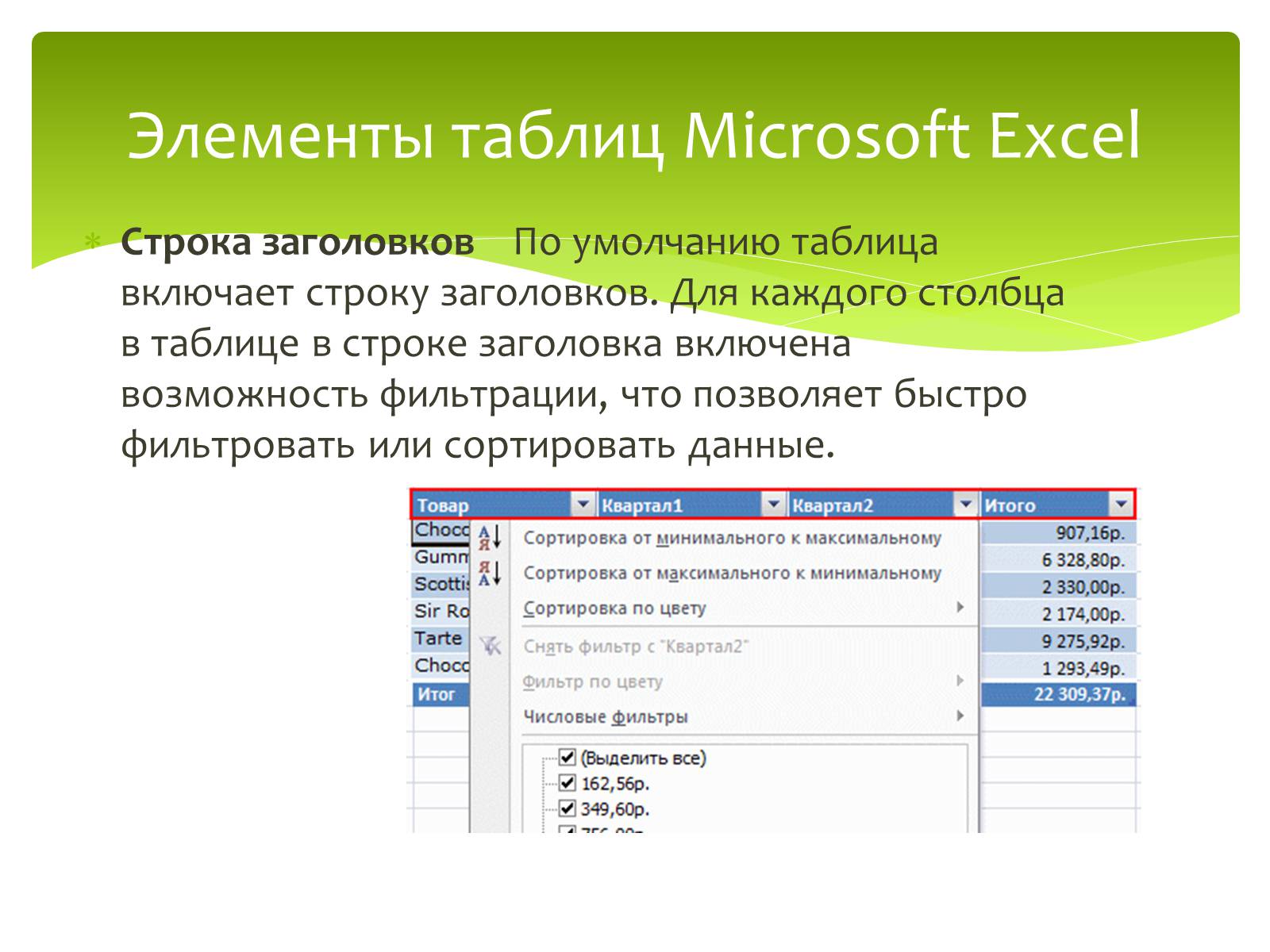
Строка заголовков По умолчанию таблица включает строку заголовков. Для каждого столбца в таблице в строке заголовка включена возможность фильтрации, что позволяет быстро фильтровать или сортировать данные.
Элементы таблиц Microsoft Excel
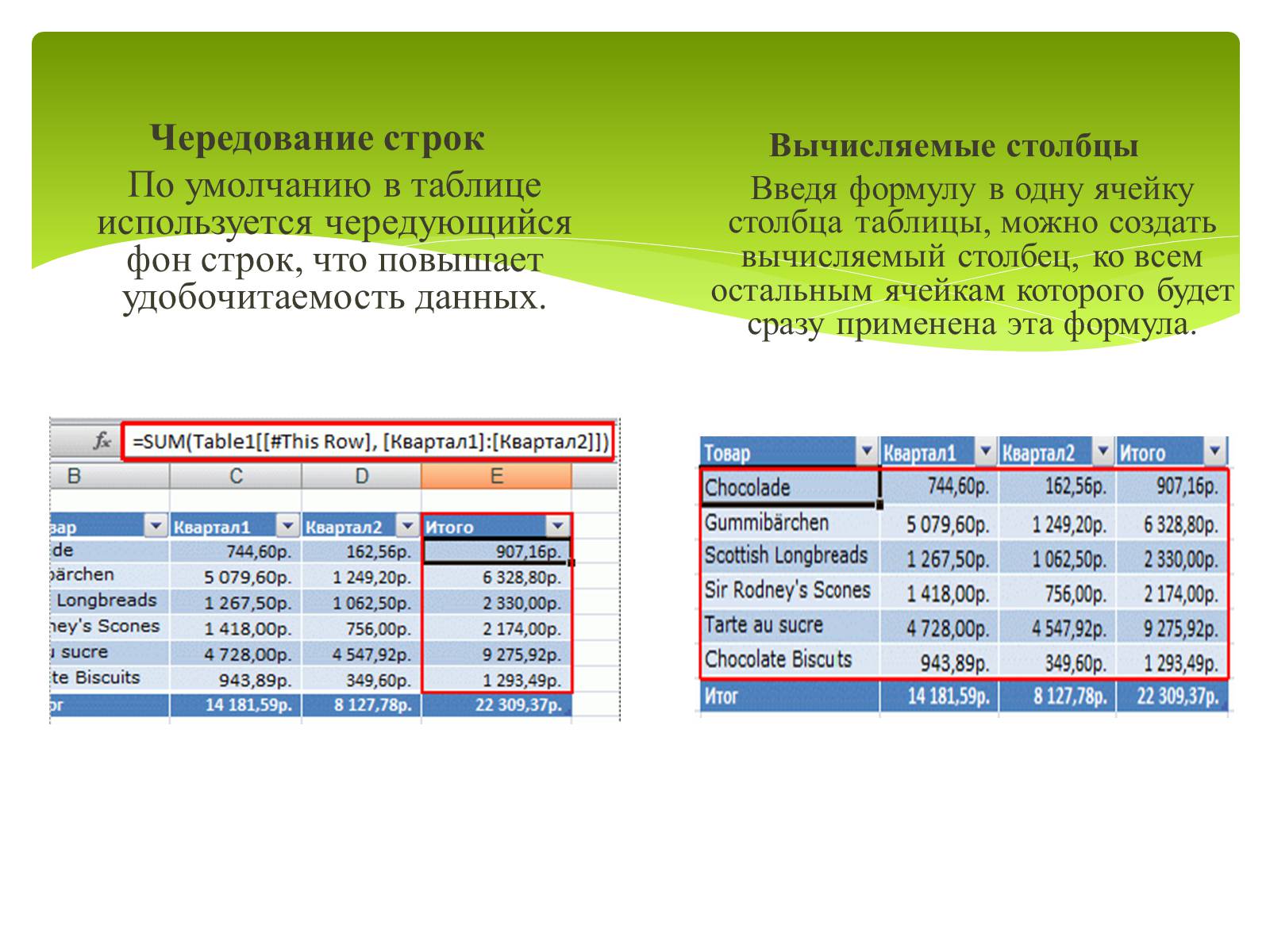
Чередование строк
По умолчанию в таблице используется чередующийся фон строк, что повышает удобочитаемость данных.
Вычисляемые столбцы
Введя формулу в одну ячейку столбца таблицы, можно создать вычисляемый столбец, ко всем остальным ячейкам которого будет сразу применена эта формула.
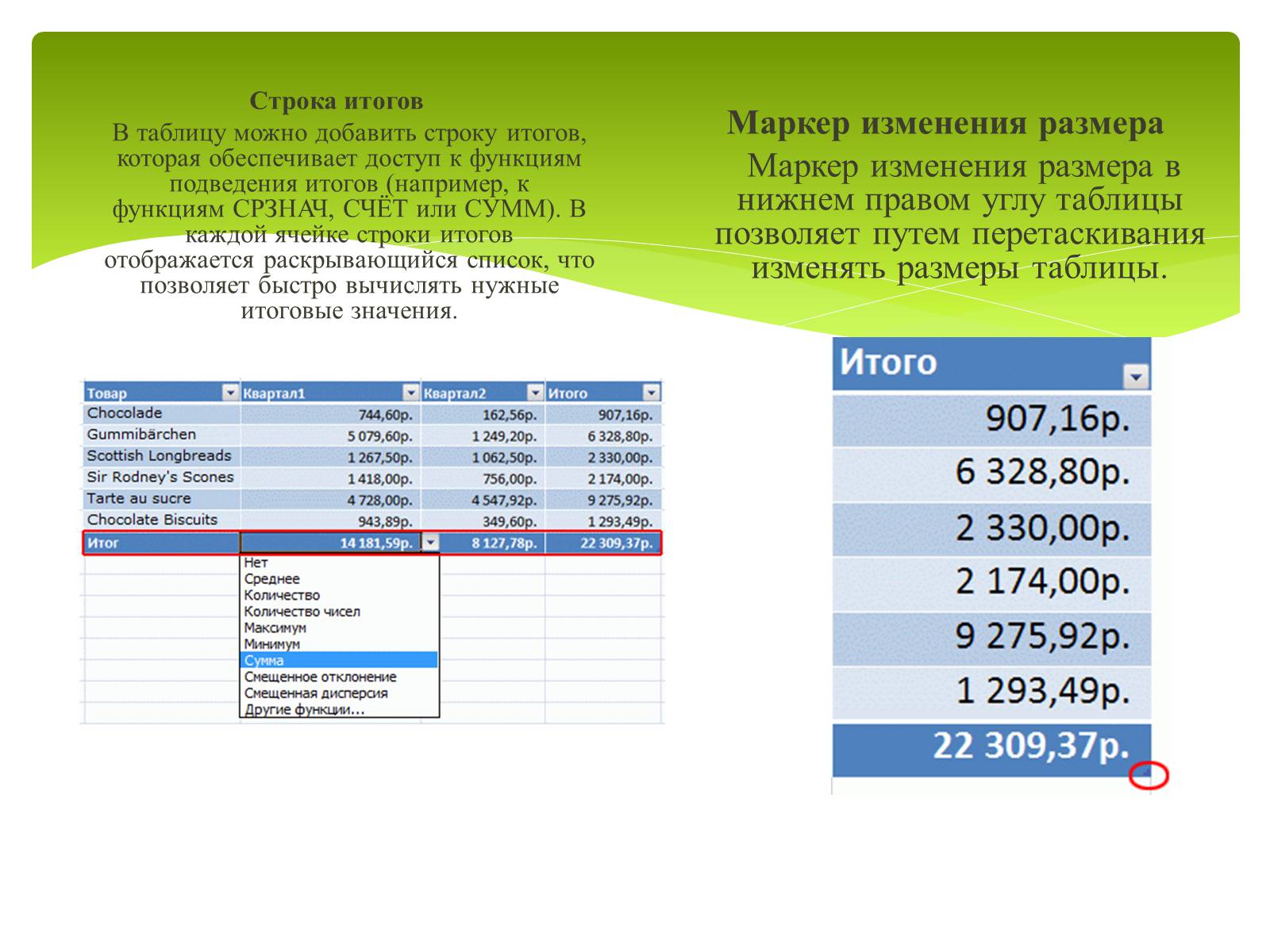
Строка итогов
В таблицу можно добавить строку итогов, которая обеспечивает доступ к функциям подведения итогов (например, к функциям СРЗНАЧ, СЧЁТ или СУММ). В каждой ячейке строки итогов отображается раскрывающийся список, что позволяет быстро вычислять нужные итоговые значения.
Маркер изменения размера
Маркер изменения размера в нижнем правом углу таблицы позволяет путем перетаскивания изменять размеры таблицы.

Управление данными в таблице Excel
Сортировка и фильтрация
Раскрывающиеся списки фильтров добавляются автоматически в строку заголовка таблицы. Таблицы можно сортировать в порядке возрастания или убывания, по цвету, а также можно задавать пользовательский порядок сортировки. Можно применять к таблице фильтр, отображающий только данные, удовлетворяющие определенным условиям, или фильтр по цвету. Для получения дополнительных сведений о сортировке и фильтрации данных см. статьи Отбор данных или Сортировка данных.
Форматирование данных таблицы
Данные таблицы можно быстро отформатировать, применив встроенный или пользовательский стиль таблицы. Можно также использовать экспресс-стили для отображения таблиц с заголовком, строкой итогов или без них, для применения чередующегося оформления строк или столбцов с целью улучшения удобочитаемости таблицы, а также для выделения другим оформлением первого или последнего столбца таблицы. Дополнительные сведения о форматировании данных таблицы см. в статье Форматирование таблицы Excel.

Вставка и удаление строк и столбцов таблицы
Для добавления строк и столбцов в таблицу можно использовать несколько способов. Можно быстро добавить пустую строку в конец таблицы, включить в таблицу смежные строки или столбцы листа или вставить строки или столбцы таблицы в любое ее место. При необходимости можно удалять столбцы и строки, а также быстро удалять из таблицы строки, содержащие повторяющиеся данные. Для получения дополнительных сведений о добавлении и удалении строк и столбцов таблицы см. статью Добавление и удаление строк и столбцов в таблицах Excel.

Сортировка данных:
1. Выделить данные в таблице.
2. Меню Данные — Сортировка…
3. В окне Сортировка диапазона указать столбец, по которому будет производиться сортировка, затем ее способ (по возрастанию или по убыванию).

Фильтрация — это скрытие ненужных данных и показ нужных.
Фильтры могут быть использованы только для одного списка на листе.
1. Укажите ячейки в фильтруемом списке.
2. Меню Данные — Фильтр — Автофильтр.
3. Чтобы отфильтровать строки, содержащие определенное значение, нажмите кнопку со стрелкой в столбце, в котором содержатся искомые данные.
4. Выберите значение в списке.
5. Повторите шаги 3 и 4 для введения дополнительных ограничений значений в других столбцах.
Если данные уже отфильтрованы по одному из столбцов, то при использовании фильтра для другого столбца будут предложены только те значения, которые видны в отфильтрованном списке.
Фильтрация данных:

Ниже на рисунке изображена таблица автоматически вычисляющая объем прямоугольной канистры. Даны ее размеры. Это самое простое задание, с которого мы начнем. Для начала постарайтесь добиться решения самостоятельно.
Практические работы

Какой результат будет получен в ячейках с формулами?
А
В
1
25
4
2
2
=A1*B1/2
3
A
B
C
D
1
5
2
1
2
6
8
3
3
8
3
4
4
=СУММ(B1:D3)
1.
2.
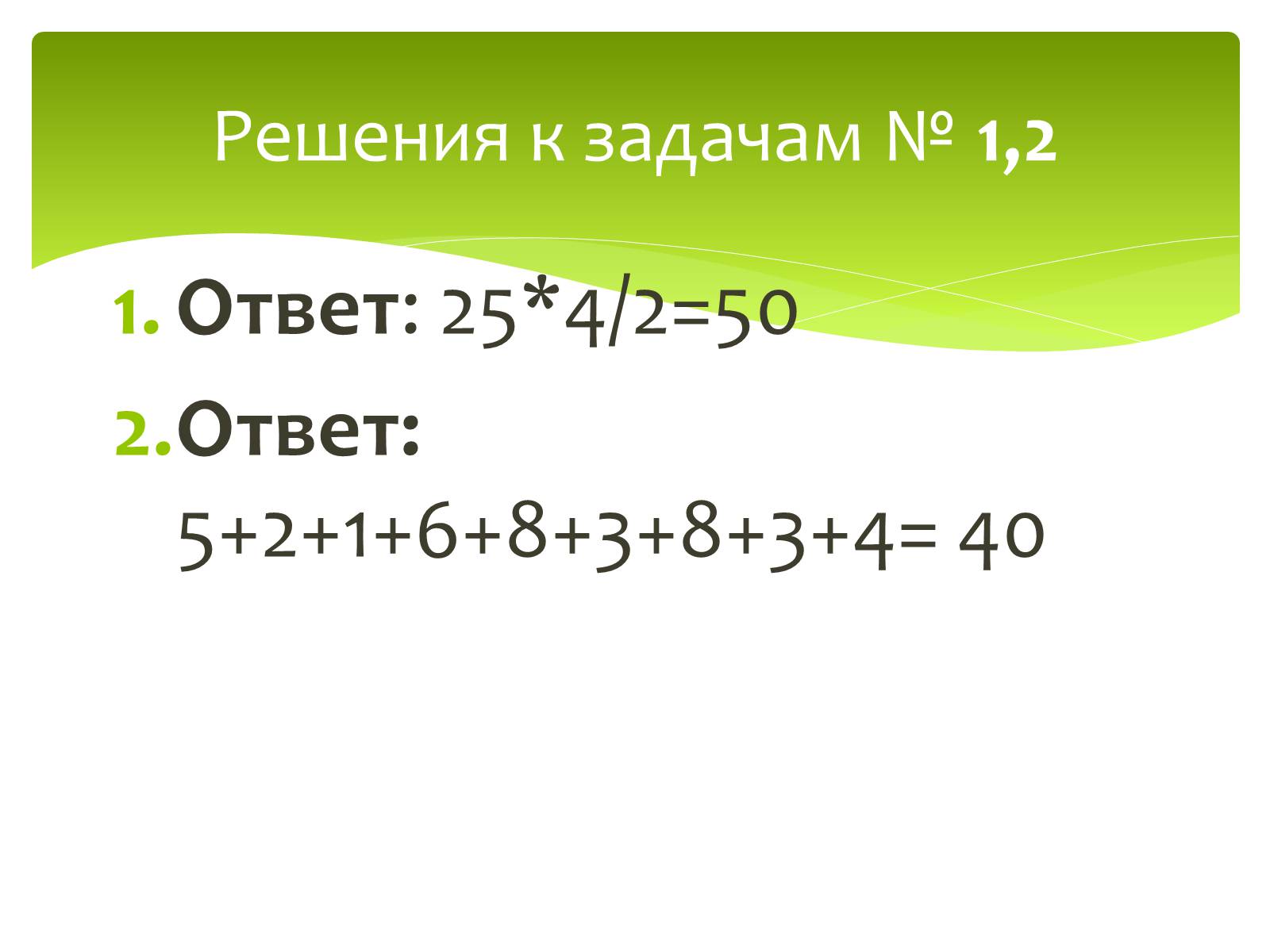
Ответ: 25*4/2=50
Ответ: 5+2+1+6+8+3+8+3+4= 40
Решения к задачам № 1,2

3. Посчитайте, используя ЭТ, хватит ли Васе 150 рублей, чтобы купить все продукты, которые ему заказала мама, и хватит ли купить чипсы за 10 рублей? Сдачу мама разрешила положить в копилку. Сколько рублей попадет в копилку?
№
Наименование
Цена в рублях
Количество
Стоимость
1
Хлеб
9,6
2
2
Кофе
2,5
5
3
Молоко
13,8
2
4
Пельмени
51,3
1
Итого:
После покупок останется
После покупки чипсов останется

№
Наименование
Цена в рублях
Количество
Стоимость
1
Хлеб
9,6
2
=C2*D2
2
Кофе
2,5
5
=C3*D3
3
Молоко
13,8
2
=C4*D4
4
Пельмени
51,3
1
=C5*D5
Итого:
=СУММ(E2:E5)
После покупок останется
=150-E6
После покупки чипсов останется
=D7-10
Решение к задаче № 3